Navigating The Knowledge Base
The knowledge base is where you will be able to find information on OrderCounter and the products and services we offer.
Quick Reference Guide
This guide is a compilation of essential tips and shortcuts that you might need when daily driving OrderCounter.
Quick Reference Guide
Getting Started
Menu Mangement
Terminal Settings
Control Panel
Back Office
Inventory
KDS (Kitchen Display System)
Getting Started
In the "Getting Started" section, you'll find all the information needed to set up and begin using OrderCounter. This includes introductions to order types, menus, and the various order functions you will encounter.
Menu Mangement
The "Menu Management" section provides articles on creating and organizing menu items.
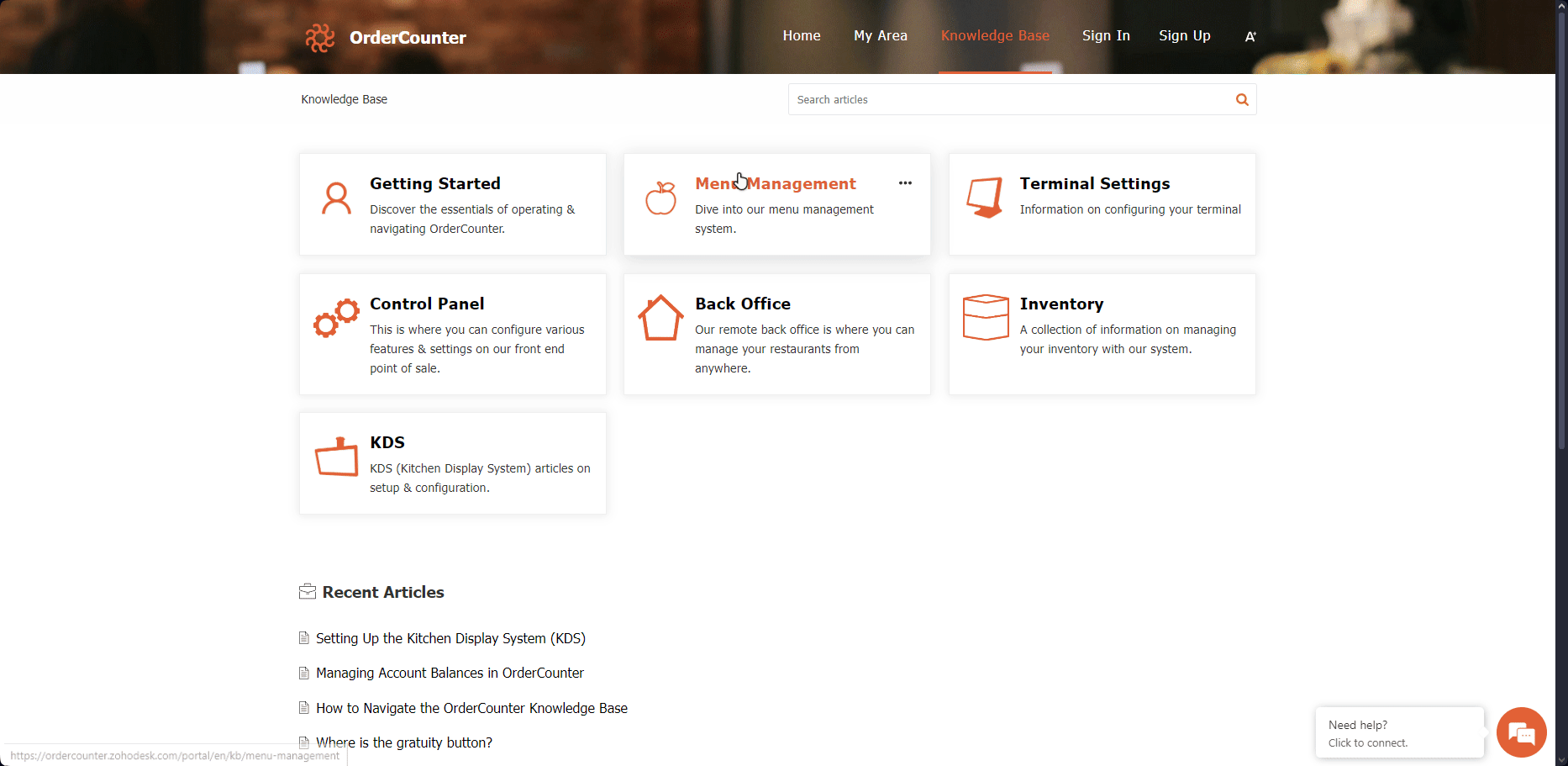
Terminal Settings
The "Terminal Settings" section will have articles that guide you through setting up your terminal within the OrderCounter system.
Control Panel
The "Control Panel" section covers all essential functions, including opening a till, viewing transactions, managing credit card tips, and more.
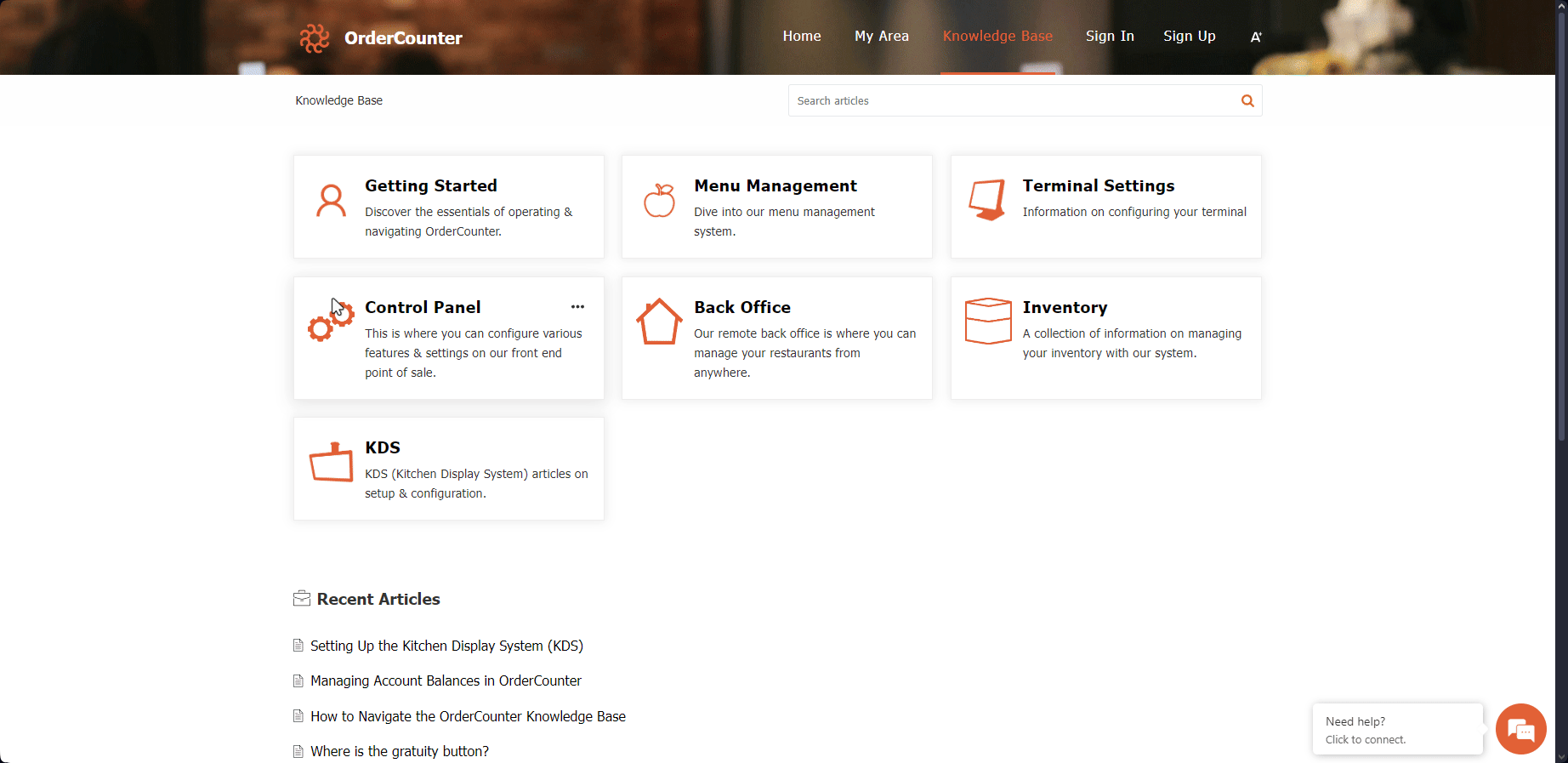
Back Office
In the "Back Office" section, you will find articles that guide you through managing your business by configuring various system settings to tailor OrderCounter to your needs.
Inventory
The "Inventory" section provides articles on managing and tracking stock. These articles will help you get up to speed with configuring and managing with our Inventory system.
KDS (Kitchen Display System)
The "KDS" section provides articles on setting up the Kitchen Display System, helping you configure it to replace traditional paper tickets with a digital solution.
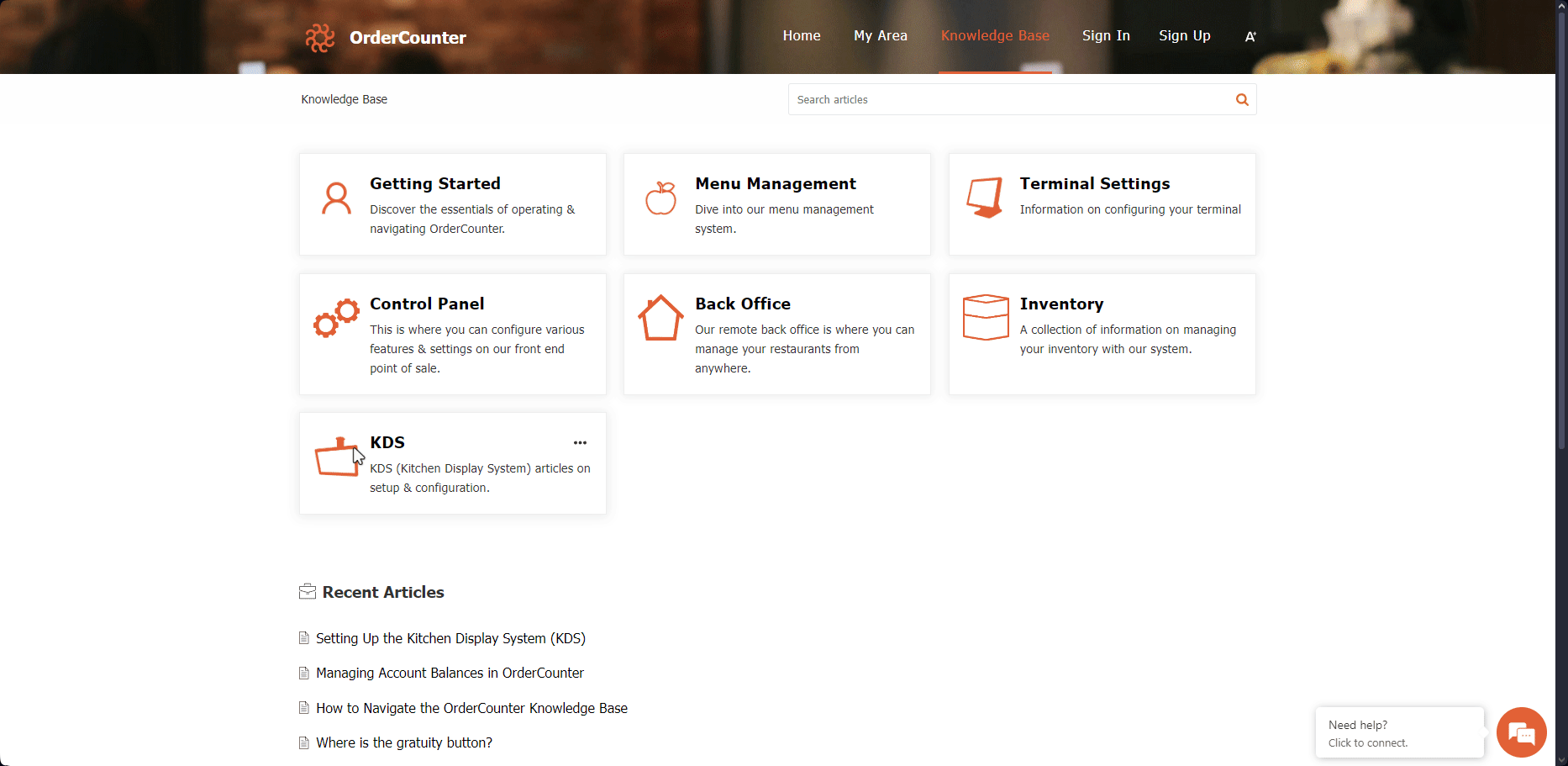
Submitting a Ticket
If you need further assistance or have questions that aren't answered by the knowledge base, you can submit a ticket through the Zoho Help Portal. Here’s how:
- Sign In: Access your Help Portal account or sign up if you're a new user.
- Submit a Ticket: Access the Ticket Section of the help portal.
- Fill Out Form: Provide a detailed description of your issue or question in the ticket submission form.
- Confirmation: After submission, you will receive a confirmation email with your ticket number.
Related Articles
Integrations list
Below is a list of known integrations for OrderCounter. Please be advised that this list may not be fully comprehensive due to new integrations, partners providing third parties with exports without OrderCounter's knowledge or other external factors. ...How to Add a Custom Modifier to an Order
Adding a custom modifier to an order allows you to adjust items based on specific customer requests, such as adding extra toppings, removing ingredients, or customizing the order to suit preferences. Adding a Custom Modifier Enter an Order: Begin by ...Where is the gratuity button?
To add a gratuity button to table orders, follow these steps: 1. Access the manage tickets screen. 2. Look for the "Grat" button and click on it to add the gratuity amount. Only the Takeout & Table Service order types have the manage tickets screen ...