How to Reopen a Paid Check To Add New Items
Overview
Sometimes, after a check has been paid for, you may realize the need to add additional items to the transaction. This guide will walk you through the steps to reopen a paid check and add new items.
Step By Step Guide
1. Navigate to the Control Panel
2. Click "View Transactions"
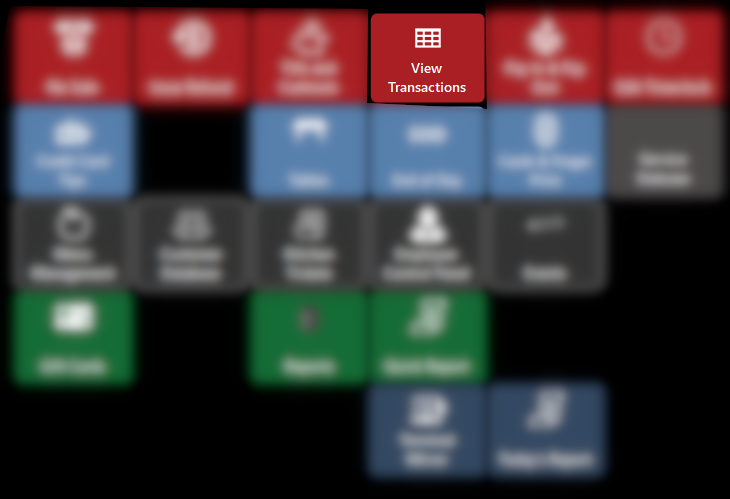 3. Find the Specific Transaction
You can find the transaction either using the Order ID or Invoice ID. You can also find it by the date.
3. Find the Specific Transaction
You can find the transaction either using the Order ID or Invoice ID. You can also find it by the date.
4. Void the Transaction
Once you have identified the desired transaction, you need to void it. This step cancels the original payment while preserving the details of the transaction for editing.
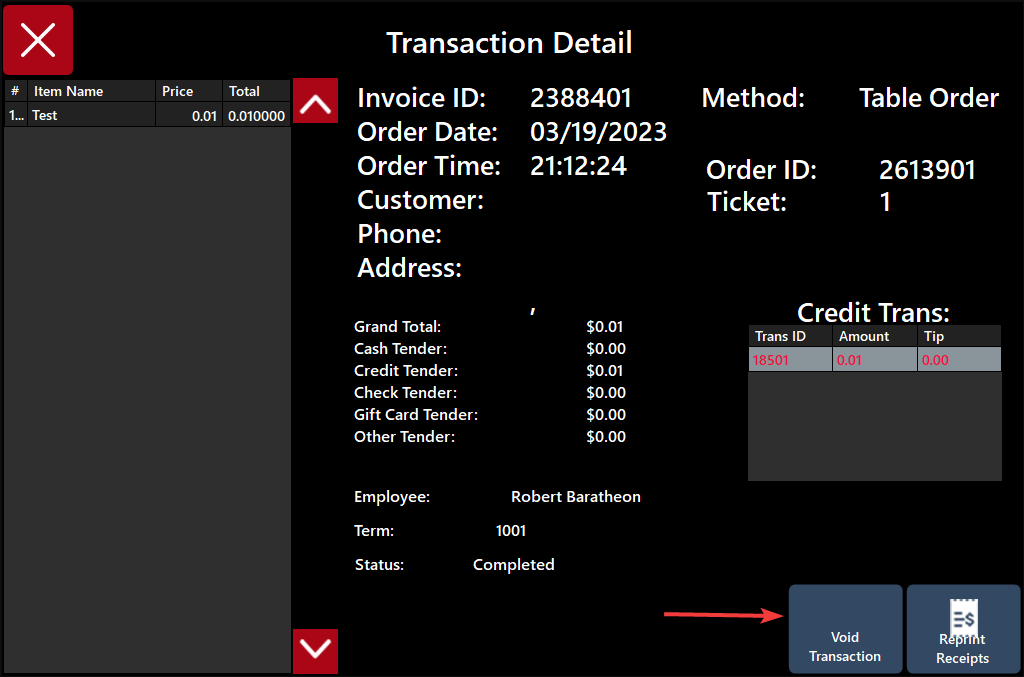 5. Re-Ring the Transaction
After voiding the transaction, you should now have the option to re-ring or recreate it.
Choose the re-ring or recreate option, and a new transaction window should open.
Select "Open as Same Tab"
Ensure that the new transaction window opens in the same tab or screen as the previous transaction.
5. Re-Ring the Transaction
After voiding the transaction, you should now have the option to re-ring or recreate it.
Choose the re-ring or recreate option, and a new transaction window should open.
Select "Open as Same Tab"
Ensure that the new transaction window opens in the same tab or screen as the previous transaction.
6. Navigate to Pending Bar Tabs
Pending Orders > Bar Tabs
7. Find the Bar Tab and Click "Edit"
You should see the details of the original check.
8. Add New Items
With the tab open for editing, you can now add the new items or modifications to the check. Use the appropriate options within your POS system to input the new items accurately.
9. Complete the Transaction
Once you have finished making the necessary changes, close the tab or complete the transaction as you would normally.
Related Articles
Comping Items
When to Comp Items Comping (giving items for free or at a discount) is common in restaurants for: Customer Service Situations Wrong order: Kitchen made the wrong item Long wait: Food took too long to prepare Quality issues: Food was cold, overcooked, ...Creating Custom Items
In the OrderCounter system, you may occasionally need to create custom items that are not already available in the standard menu. This feature allows you to add unique items with specific names, prices, and other relevant details, ensuring ...Adding & Creating Menu Buttons/Items
Menu items are the sale items available for customers to purchase and are crucial for the daily operations of any retail or food service business. In the OrderCounter Hybrid POS system, these items are organized into categories, facilitating ...How to Add a Custom Modifier to an Order
Adding a custom modifier to an order allows you to adjust items based on specific customer requests, such as adding extra toppings, removing ingredients, or customizing the order to suit preferences. Adding a Custom Modifier Enter an Order: Begin by ...Managing Account Balances in OrderCounter
Adding a Balance to an Account In the OrderCounter POS system, adding a balance to an account often occurs during the checkout process when the Add to Account option is selected. This feature allows for charges to be assigned to a customer's account, ...