Bump Bar Setup
Once you have the bump bar plugged in, use the link below to download the program used to program the keys.
First thing you do is go to Configurations at the top and hit "Read from KB"

Make sure the right keyboard model is selected
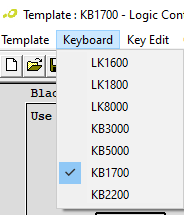
This will automatically map the pre-defined keyboard macros to the buttons.
 If you wish to edit these key binds, click on one of the K0# slots and replace the Key Content. After doing that, go back to configuration and select "Write into KB"
If you wish to edit these key binds, click on one of the K0# slots and replace the Key Content. After doing that, go back to configuration and select "Write into KB"After assigning these key binds, open the KDS and navigate to Advanced > Station Options > Additional KDS Bump Bar Keys
Assign the keys to the KDS buttons from the bump bar.

Example, if K01 is assigned to "B" on the keyboard, select "B" in the Bump (B) dropdown.
After assigning the keys, restart the KDS for these changes to take effect.
Related Articles
Setting Up the Kitchen Display System (KDS)
Setting Up Your Kitchen Display System (KDS) KDS setup may seem daunting, but with these clear steps and visuals, you'll be up and running in no time. Let’s get started! Step-by-Step Instructions 1. Opening the KDS Application Navigate to the OCPOS ...Bump Settings
Overview Bump settings in the Kitchen Display System (KDS) allow you to visually track the status of orders as they move through your kitchen workflow. When a station "bumps" a ticket, it indicates that the station has completed their part of the ...Display Mode
Overview The Kitchen Display System (KDS) offers different ways to visualize tickets through its display modes. These modes determine how orders appear on screen and how staff can interact with them. This article explains the available display modes ...KDS Ticket View Filters
Overview The Kitchen Display System (KDS) allows you to customize how tickets appear on your screens. One of its most powerful features is the ability to filter tickets based on order methods, ensuring that each station only sees relevant ...Understanding Ticket Age in KDS
What is Ticket Age? Ticket Age is a visual notification system that helps kitchen staff prioritize orders based on how long they have been in the queue. As tickets remain in the system, their appearance changes, making it easier to identify which ...